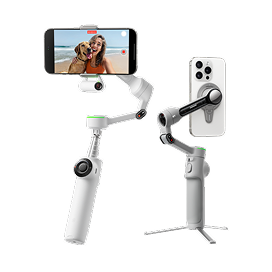Hast du dir schon mal ein Video angesehen und dich gefragt, wie professionelle Filmemacher mit der gleichen Kamera wie du so gute Ergebnisse erzielen?
Die Insta360 GO 2 ist eine großartige Action-Cam für Anfänger und Fortgeschrittene gleichermaßen. Sie bietet einfache Optionen für soziale Schnappschüsse, aber auch eine Menge manueller Einstellungen für professionellere Produktionen.
Wenn du dich an die Einstellungen wagen und die beste Videoqualität mit deiner Insta360 GO 2 erzielen willst, dann schau dir diesen Artikel an. Hier sind einige Insta360 GO 2 Profi-Tipps und -Tricks, die von professionellen Filmemachern gesammelt wurden.
Insta360 GO 2 Aufnahmetipps
Bevor du etwas unternimmst, solltest du deine Kamera-Firmware und deine App immer auf die neueste Version aktualisieren ! Die App und die Firmware werden regelmäßig aktualisiert, um dein Erlebnis mit neuen Funktionen und Fehlerkorrekturen zu verbessern. Die neueste Version kann jederzeit von der Insta360 Website heruntergeladen werden.
Um bei der Bearbeitung deines Videos die bestmögliche Kontrolle zu haben, nimmst du im Pro-Videomodus auf. Der Pro-Videomodus nutzt Insta360's branchenführenden FlowState-Stabilisierungs- und Horizontausgleichs-Algorithmen, während der Videomodus nur eine einfache kamerainterne Stabilisierung bietet. Der Pro-Videomodus bietet außerdem mehr Möglichkeiten, das Sichtfeld, den Drehwinkel und das Seitenverhältnis bei der Bearbeitung anzupassen.
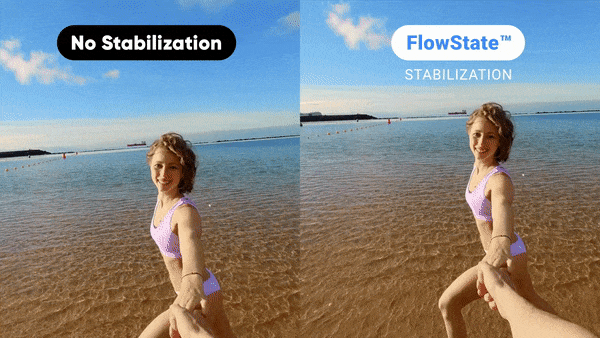
Profi-Tipp: Stelle die Action-Taste der GO 2 so ein, dass du bei ausgeschalteter Kamera mit einem einzigen Drücken Pro-Videos aufnimmst. Die Tasteneinstellungen können im Einstellungsmenü der App angepasst werden. Auf diese Weise kannst du sicherstellen, dass du immer im Pro-Videomodus aufnimmst.
Nimm in der höchsten Auflösung 1440p 30fps oder 50fps für zusätzliche Zeitlupenaufnahmen auf. Wähle in den Kameraeinstellungen dazu "Hohe Bitrate" (statt Standard), um den höchsten Detailgrad zu erhalten.
Mit dem Profil Vivid Color (standardmäßig aktiviert) erhältst du direkt per Kamera schon die besten Farbergebnisse.
Weitere Tipps findest du in diesem Tutorial von Gimbal Guru:
Insta360 GO 2 POV-Befestigungs-Tipps
Die Insta360 GO 2 wird mit drei magnetischen Befestigungselementen geliefert: der Magnethalskette, dem Easy Clip und der Drehhalterung.
Wenn du das Zubehör verwendest, nimm dir vor der Aufnahme einen Moment Zeit, um deine Aufnahme mit der App auf deinem Handy in der Vorschau anzusehen. Da du die GO 2 im Gegensatz zu herkömmlichen Kameras selbst an kleinsten, einzigartigen Stellen befestigen kannst, ist es oft sinnvoll zu überprüfen, ob die Aufnahme deinen Vorstellungen entspricht. Du kannst die Vorschaufunktion auch nutzen, um sicherzustellen, dass deine Linsen sauber und fleckenfrei ist.
Hier sind einige weitere Profi-Tipps für die Verwendung dieses Zubehörs.
Easy Clip: POV-Aufnahmen aus der Ego-Perspektive
Der Easy Clip ermöglicht die natürlichsten POV-Aufnahmen. Hier ist ein Beispiel für eine Aufnahme, die mit dem Easy Clip aufgenommen wurde:

Klemme sie an eine Hutkrempe und richte den Easy Clip dann leicht nach unten aus, um den besten Winkel zu erhalten. Dank des neuen Designs kann der Winkel des Clips direkt mit ein paar Klicks eingestellt werden, anstatt mit einer zusätzlichen Drehhalterung wie bei der GO.

Drehhalterung: Einzigartige POV-Aufnahmen
Du kannst die Drehhalterung an fast jede flache Oberfläche kleben, um einzigartige Perspektiven zu erhalten. Denk aber daran, die Drehhalterung zwischen den Einsätzen immer mit warmem Wasser abzuspülen. So bleibt der Standfuß klebrig und wiederverwendbar.

Action-POV-Aufnahmen
Für Action-Aufnahmen solltest du den Action-Befestigungsadapter verwenden und nicht das magnetische Zubehör aus der Packung. Diese Halterung bietet bei intensiven Action-Aufnahmen mehr Sicherheit und sorgt dafür, dass deine Kamera bei starken Erschütterungen nicht herausfällt.

Insta360 GO 2 Bearbeitungstipps
Du kannst Insta360 GO 2-Aufnahmen sowohl in der App als auch in der Studio Desktop-Software bearbeiten. Für maximale Bildqualität kannst du das Bild auf deinem Computer bearbeiten.
Wenn du im Pro-Modus aufnimmst, speichert deine Kamera zwei Dateien, die jeweils mit PRO_VID und PRO_LRV beginnen. Die LRV-Datei ist eine niedrig aufgelöste Datei, die für die Vorschau in der App verwendet wird. Wenn du auf dem Desktop bearbeitest, kannst du die LRV-Datei ignorieren und einfach die VID-Datei in Studio importieren.
Sobald du deine Dateien importiert hast, kannst du eine Vorschau der verschiedenen Sichtfeld-Optionen anzeigen lassen und die beste für deine Aufnahme auswählen. Hier sind die Optionen für das Sichtfeld von breit nach schmal aufgelistet:
- UltraWide: Größtes Sichtfeld, aber mit der größten Verzerrung an den Rändern
- ActionView: Speziell für Action-POV-Aufnahmen optimiert, höheres Sichtfeld als die anderen FOVs, um deinen Körper besser in der Aufnahme zu zeigen und ein besseres Gefühl für Geschwindigkeit zu vermitteln
- Linear: Etwas schmaleres Sichtfeld. Natürlich aussehende Aufnahme ohne Verzerrung
- Schmal: Schmalstes Sichtfeld und geringste Verzerrung
Profi-Tipp: Um so viel wie möglich von deinen Händen und deiner Umgebung in einer Superweitwinkel-Ansicht zu zeigen und trotzdem einen natürlichen Look zu erzielen, versuche es mit "Linear" und "ActionView" (nur im Format 16:9).

Wähle 2560x1440p , wenn du zum Exportieren bereit bist, damit alle Details und Farben erhalten bleiben. Wenn du Clips aus verschiedenen Dateien in Premiere oder Final Cut Pro X mischst, solltest du in ProRes 422 HQ exportieren, um die Komprimierung zu minimieren.
Wenn du das Profil Vivid Color verwendet hast, ist es in der Regel nicht nötig, Color Plus zu verwenden. Verwende für Szenen mit wenig Licht Körnung entfernen, um deine Aufnahme zu optimieren.
Das war's! Bereit loszulegen? Hier ist ein Video, das von einem professionellen Filmemacher gedreht wurde, um dich zu inspirieren.
Du hast dir noch keine Insta360 GO 2 geholt? Schau doch mal im Insta360 Store vorbei.